こんにちは、いっとくです!
大学生の頃からかれこれ10年くらいダンスをしており、ずっと音楽の編集をやってきました。
ずっとWindowsのPCを使っていたので、8年ほどはサウンドエンジンという無料ソフトを使ってきたのですが、なんとこのサウンドエンジンはMacでは使えないという。
調子に乗って買ったMacBook Proが初めてあだになった瞬間です。
仕方なくMacで使える音楽の編集ソフトを調べてみたところ、GarageBand(ガレージバンド)とやらが、もともと入っているではないですか…!
ということでGarageBandを使って曲の編集を始めたのですが、操作がわかりづらすぎて超絶苦戦したので、自分へのメモもかねてブログにまとめようとうことで筆をとりました!
Apple製品はハードはすごく直感的で使いやすいのに、ソフトはいまいちな感じ。
GarageBandでの曲編集は、初め苦戦しますが、使われている単語の意味やボタンの位置、ショートカットキーについて理解すれば、割と簡単に高度な編集ができます。
ということでまずは基礎をしらねばならん!
そこで、音楽編集でもっともよく使う操作である以下の4つを解説します
- 曲を切る
- 繋げ方
- フェードイン、フェードアウト
- テンポ(ピッチ)の変更
その前に、まずはファイルを作る必要があるのでそこからやっていきましょー!
まずはファイルを作る
まずはGarageBandを起動して新規のプロジェクトを作成します。
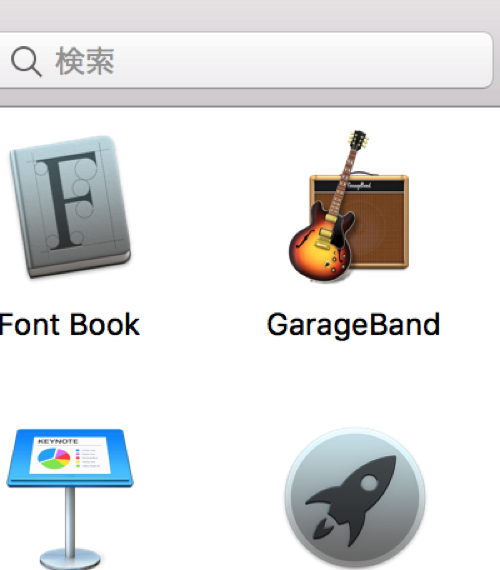
起動すると以下のように新規作成の画面が出てくるので、空のプロジェクトを選択します。
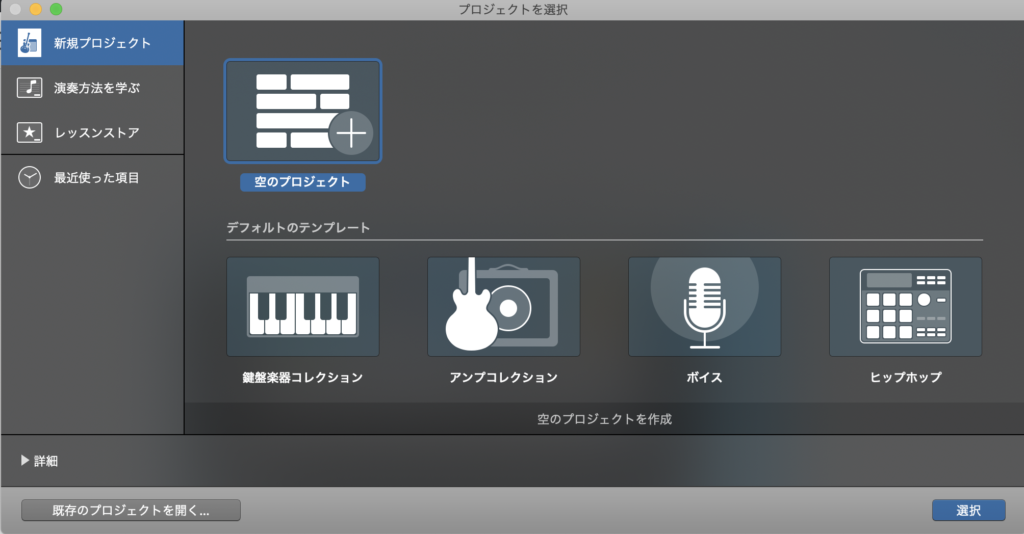
曲を編集する場合は左から二番目のマイクのアイコンを選択するといいでしょう。
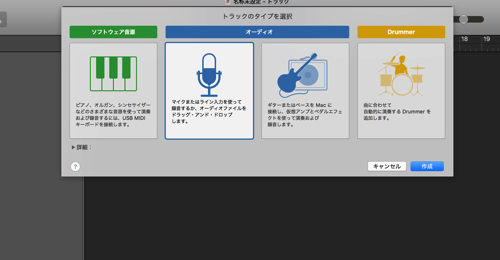
どれを選択しても曲編はできるのですが、他のを選ぶと謎の空トラックが作成されて紛らわしいので、個人的にはマイクのアイコンがオススメです。
すると以下のような画面が出てくるので、Finder内の音楽ファイル、もしくはiTunesから曲をドラックアンドドロップします。
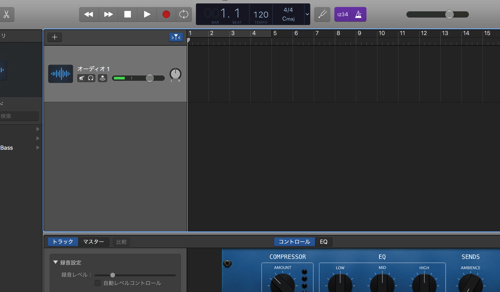
音楽を読み込むと、空だったトラックに以下のような波形が出てくるのでこれで準備は完了です。
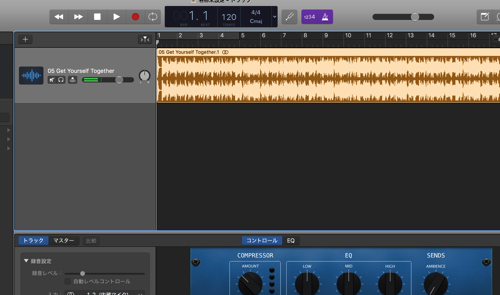
ちなみにこの波形のひとまとまりのことをリージョンと呼びます。
音楽を編集をする上でかなり頻繁に出てくるキーワードなので、覚えておくと操作がよりスムーズになるでしょう。
解説サイトやヘルプではかなりの頻度で出て来ます。
GarageBandで曲を切ったり繋げたりする
音楽の編集でで最もよく行う操作といえば、使わない部分を切り取って綺麗に繋ぐ作業でしょう。
僕が以前使っていた「サウンドエンジン」などの他の編集ソフトでは、切りたい部分をドラッグして切り取るだけで不要な部分が切れて、前後が繋がるという直感的な操作ができました
これを「GarageBand」で行う場合、同様の操作をしてもリージョンの位置が左右に動くだけです。
ではGarageBandではどうすればいいかというと、リージョンを切りたい部分に分割してから削除する必要があります。
これが慣れるまでわかりづらいのですが、慣れればこっちの方がが便利だったりします。
以下が具体的な方法です1
まずは、切りたい部分の始点にマウスのカーソルを合わせ、リージョンをクリックします。すると再生位置のバーが移動します。
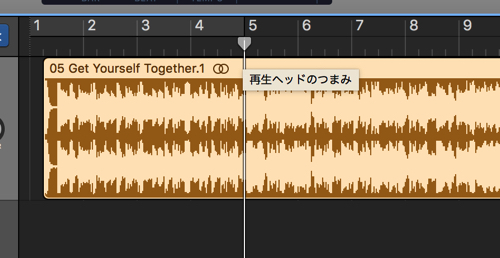
その位置で「command」+「T」を押すとリージョンを区切ることができます。
同様の操作で、終点を区切ります。
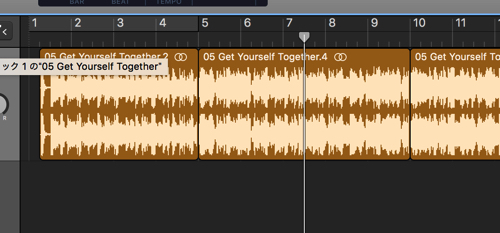
すると上の画像のようにリージョンが分かれるので、消したいリージョンをクリックして、Deleteキーを押します(右クリックで削除でも消すことができます)
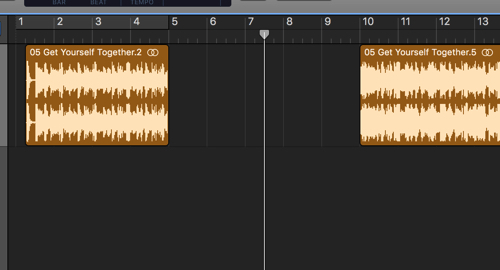
削除すると上の画像のようにリージョンがなくなるので、後ろのリージョンをクリックしながら動かして前のリージョンと繋げます。
これで、曲の切り貼りをすることができます!
切り貼りは曲の波形を見て切らないといけないので、ここで役に立つ便利なショートカットキーが「スペースキー」です。
スペースキーで曲の再生と停止ができるため、音を聴きながらちょうどカーソルを止めることができます。
止めたタイミングよりも少し前でカーソルが止まるので、うまく調節して繋いでみてください。
曲の境目がわかりにくい時は、リージョンを拡大して、波形を細かく表示するとやりやすいのでぜひ試してみてください!
GarageBandで複数の曲を繋げ、一つの曲にする
ここまで曲の中での切りはりを解説してきました。
なので次は、複数の曲を繋げて一つの曲を作る方法について解説していきます。
まずは、繋げたい曲を別のトラックにドラッグ&ドロップします。
この時、他の曲とトラックを分けておくと、後から編集する時に便利です。
以下のような状態にしましょう。
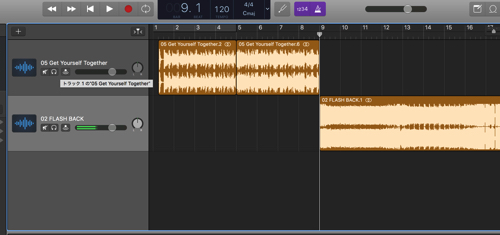
あとは再生位置を調節すれば曲と曲が繋がります。
上記の画像のような繋ぎ方だと、一曲目が終わったすぐ後に次の曲が流れます。
この繋ぎ方は、速さが近しい曲であれば曲の雰囲気を変えつつも、自然に繋げることができるのでかなり重宝します。
また、曲を繋ぐに当たって、ちょっと重ねながら繋げたいこともあると思います。
音を重ねる場合は以下のように波形を重ねるだけです。
これも簡単ですね。
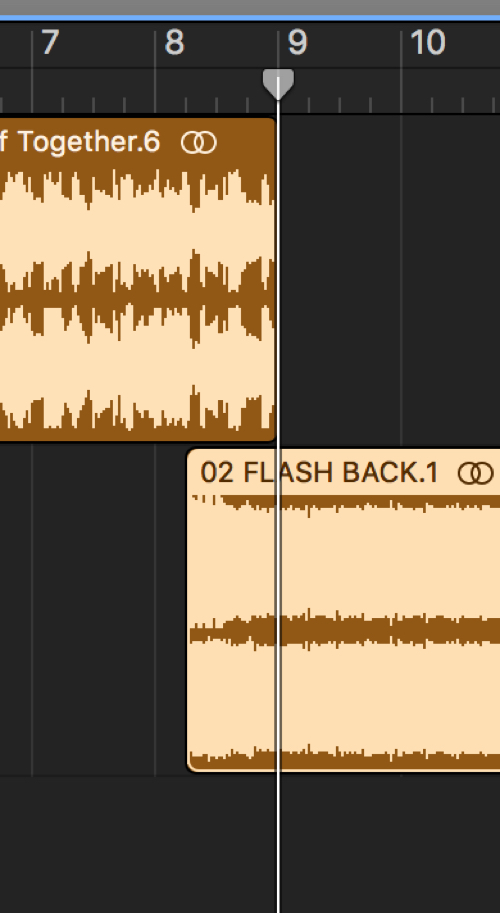
この繋げ方をする場合はテンポを合わせないと違和感が出ることもありますが、うまくいくとかなり自然に繋がります!
また音を重ねて繋げる場合、前の曲の終わりをフェードアウトにしたり、次の曲の始まりをフェードインにすることで、より滑らかに曲を繋げることができます。
そこで続いてはフェードインとフェードアウトの方法についてです!
GarageBandで音楽をフェードイン・フェードアウトする方法
続いてこちらも曲の編集でよく使う、フェードインとフェードアウトの方法です。
フェードイン・フェードアウトは音量を調節することで行います。
音量を調節するためには音量のバーを表示する必要があります。
出し方はとても簡単でキーボードの「a」を押すだけでOKです。
こういうショートカットは覚えるのが大変ですが、慣れると作業効率が爆上がりするので、ぜひ積極的に使っていきましょう!
画面上のボタンで操作する場合は「ミックス」タブの中にある「オートメーションを表示」をクリックします。
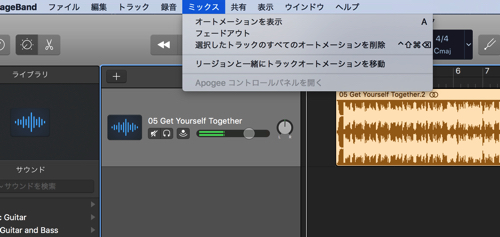
すると以下の画面のように、リージョンの部分が暗くなります。
そしたら次に音量調節したいトラックをクリックしましょう。
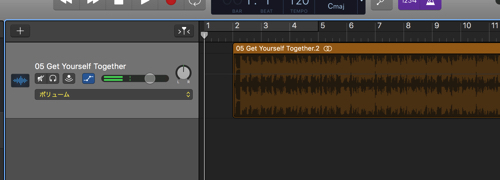
するとトラックに以下のような黄色い横線が出てきます。
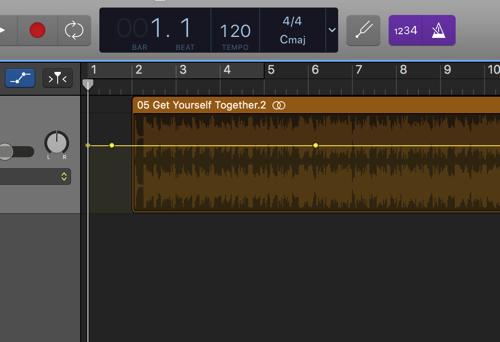
この黄色い線がボリュームを表しているので、これを上下に動かして音量を調節することができます。
ただ、そのまま上下するとトラック全体の音量が変わってしまうので、まずは黄色い線の上でフェードイン・フェードアウトしたい部分の始点と終点をクリックします。
上下させると以下の画像のようになります。
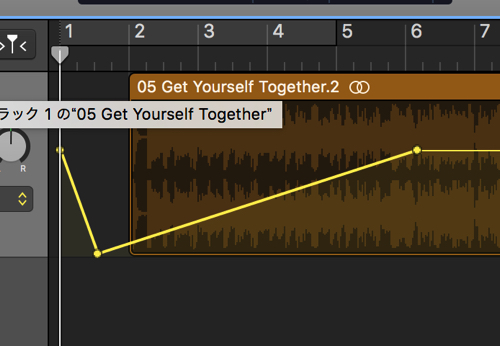
フェードインの場合は始点を一番下まで下げます。
フェードアウトの場合はその逆で終点を下まで下げていきます。
これでフェードイン・フェードアウトは完璧です!!
以下の画像がフェードイン・フェードアウトになっている状態です。
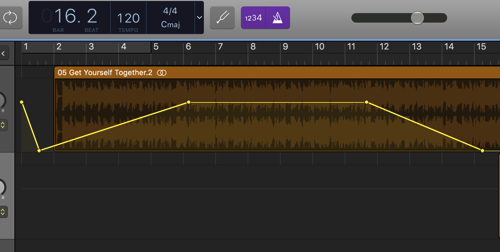
ちなみに、点は何個でも打つことができるので、曲の音量の変化の大きさは微調整することができます。
もし、曲によってボリュームが違う場合も同様の操作で簡単に調整することができます。
フェードイン・フェードアウトができるとかなり曲編集の自由度が上がりますが、これだけだとどうしても綺麗に繋げない場合もあります。
なので、最後にテンポ(ピッチ)の変更についても学んでいきましょう。
GarageBandで曲のテンポ(ピッチ)を変更する方法
曲の編集をしていると繋げたい曲と曲の速さが違いすぎて、どうしても綺麗に繋ぐことができないことがあります。
その時に役立つのがテンポ(ピッチ)の変更!
個人的にはこのテンポの変更がかなり複雑でわかりずらかったので、こちらも解説していきたいと思います。
まずは、テンポを変更したい曲のリージョンをダブルクリックします。
すると画面の下の方にこのような操作パネルが現れます。
※この時音量の調節モードになっているとダブルクリックしても画面が変わらないので、「a」を押してモードを戻しておきましょう。
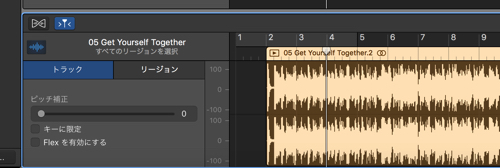
まずは左上にあるDNAのようなボタンをクリックしましょう。
すると、波形の部分が暗くなり、「Flexを有効にする」という欄にチェックが入ります。
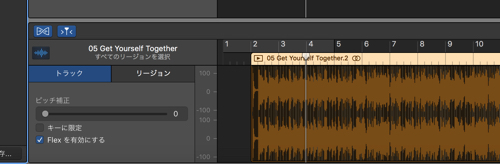
次に「リージョン」というタブに切り替えます。
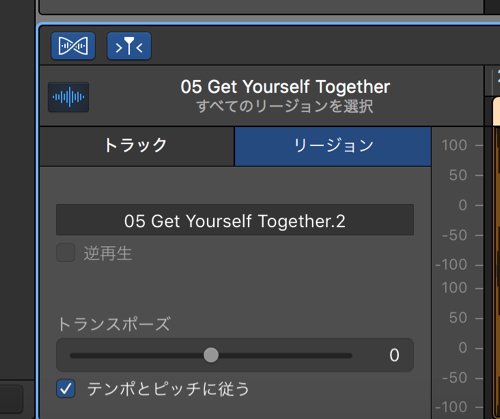
すると「テンポとピッチに従う」項目があるのでここにチェックを入れます。
この時注意したいのが、以下のように操作パネルのサイズが小さくなっていると「テンポとピッチに従う」が表示されません。
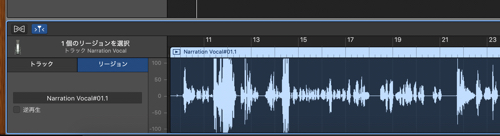
なので、このチェックボックス表示されてないよー!って人は、編集画面の各操作パネルの境目をマウスで引っ張ってサイズを調整しましょう
すると各操作パネルの大きさが変わってボタンが出てきます。
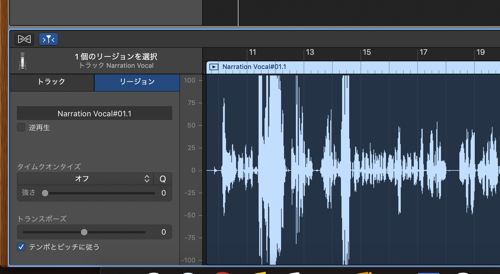
僕はこのトラップのせいで、説明にあるボタンが見つからなくて苦戦しました!涙
続いて、画面上部のバーのトラックタブにある「テンポトラックを表示」をクリックします。
ここでもショートカットで「command +shift + t」を使えば便利ですね!
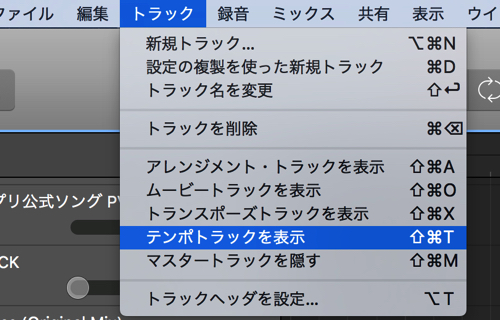
すると以下の画像のように、トラックの一番上にテンポを調整するための青い横線が出てきます。
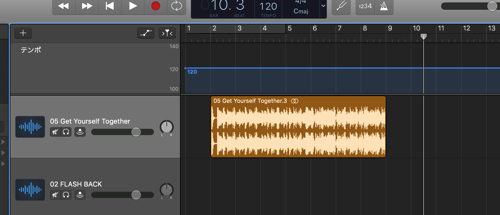
ここで、曲のテンポを変えたい部分をクリックで指定して横線を上下することでテンポを変更することができます。
容量は音量調節の時とほとんど同じです!
以下の画像のようにすると、一曲目だけがテンポが早くなります。
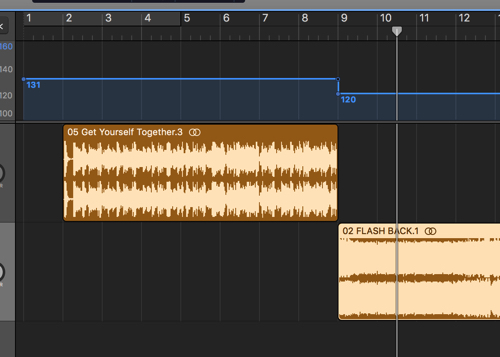
曲のテンポは「Flexを有効にする」と「テンポとピッチに従う」の両方にチェックされているトラックだけが変わるので、音を重ねている場合はテンポを変えたい方の曲だけにチェックを入れていれば、片方の曲だけ変更することができます。
逆にチェックを入れ忘れると、調節してるのに全然変わらん!って状況にもなるので忘れないようにしましょう。
これでテンポの調整が完了です。
おそらくここまでの編集方法をマスターすれば、基本的な曲の繋ぎは問題なくできるようになるでしょう!
GarageBand、、、慣れると便利よ!
GarageBandの解説で最新の画面になっているものがなかったため、ざっくり基本的な部分だけですがまとめてみました。
正直今まで使ってきたソフトと勝手が違いすぎて、最初は使いづらいなぁと思っていましたが、慣れるとめっちゃいいですよ、これ!
無料とは思えないくらい編集のバリエーションがあるし、トラックを分けたまま音楽ファイルの書き出しや保存ができるので、後から再編集しなきゃってなった時にも柔軟に変更することができるのが魅力的です!
まだまだたくさんの機能がありそうだったので、もし便利なものがあれば共有していきたいと思います!
バイ!

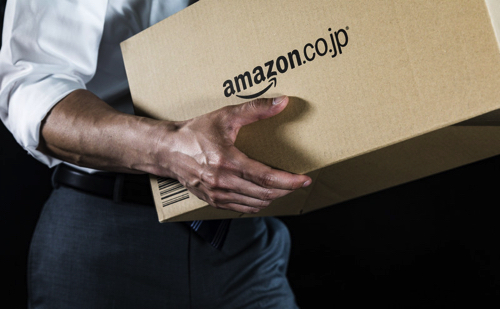
コメント