こんにちは。いっとくです!
時代は個人の時代!
僕も何か発信したい!
一応こうやってブログでひっそりと発信はしてますけども、最近あったGoogleの検索アルゴリズム変更によって一気にアクセス減って激萎え中だし、YouTuberを目指してYouTubeに動画をアップロードするのも良いけど、ちょっと作業的に重いから運用シンドいしで色々くすぶっていたわけです。
でも僕には一つだけこれをやってみたいという発信方法がありました…
それがラジオ!!!
僕はラジオが好きだ。なぜなら歩きながら聞けるし、他の作業をしながら聞けるから。
音楽を聞くというのもリラックスできて良いんだけど、やっぱり会話を聞くことで、ビジネスとかお笑いとか英語の勉強できちゃったりとかなり生産的な娯楽だと思うんですよ。
そんな知的生産性の高い娯楽であるラジオを自分でできたら楽しいだろうな〜と思って、ついに始めました。行動するまでに時間かかったな〜
なにはともあれそんな理由で始まったのが、この「筋肉定食のたらちねラジオ」
筋肉定食というのは僕が大学の時から、かれこれ10年ほどずっと一緒に活動しているブレイクダンスのチームなのですが、そのメンバー2名と僕の三人で始めたラジオです。
僕はラジオを聞くと言っても、Podcastしか聞きません。
なので、やっぱりラジオをやるのであればPodcastに上げていきたいな〜と思っていました。
Podcastの仕組みは調べてみると意外とシンプルで、ブログのRSS機能を使って読み取っており、コンテンツがただただブログじゃなくて音声だというだけなんですね。
なので、ブログやっててサーバーも借りてるから、サーバーに音声アップロード用のブログを立てて、Podcastのサービスに登録すればそれだけで配信できます。
しかし、今回はもっと便利なサービスがあるということなので、そちらを使ってラジオ配信をすることにしました。
そのサービスがAnchor(アンカー)というサービスです!
Anchorがかなり良かったので、すごいと思ったポイントと使い方を紹介していこうと思います。
使い方だけ知りたい人は、記事の後半で解説してるので読み飛ばしちゃってください〜
Anchorは容量無制限でPodcastにラジオを配信できる神サービス
まず、ざっくりAnchorのすごいポイントを語っていきましょう。
Anchorのすごいところは3つあります!
- 音声をアップロードできる容量が無制限!
- Anchorを母艦にして、各種Podcastに配信可能!
- アップロードや視聴情報の解析が簡単にできるシンプルなUI!
…え?もうこれだけですごくない?
なんで無料なの?なんで無料なの?どこでマネタイズしてるの?
実際に使ってそう思ってしまうくらいに充実したサービスだと思ってます。
もう少しちゃんと深掘りして見てみましょう。
無料で使えるのに容量制限なし!
まず驚きなのがAnchorは無料で使えるのに容量が無制限だということ。
普通なら配信するためにサーバーを借りたらお金がかかります。
有名どころのサーバーだと一番安いプランでも1000円くらいします。
ブロガー御用達のエックスサーバーはだいたい1000円くらいで容量が200GBです。
音声データはブログよりも重いので、だいたい30分くらいの音声だと30MBくらいになります(圧縮する時のレートが128kbpsの場合)
まぁ200GBもあると6800本くらいはアップロードできるので、レンタルサーバーでも全くもって問題はないのですが、無料で容量無制限なら断然そっちの方が良いですよね。
なんかアップしまくってるうちにサーバーの容量圧迫されるのが精神的に嫌だし、速度が遅くなりそうな気もするし…
しかも、こういう無料で使えるサービスって普通バンバン広告が出てくると思うんですよ。
でもAnchorでは広告が全然出てこない。
いやいやいや、こんなにサービスいいなら広告だしてもいいよ?むしろ広告出してマネタイズしてサービスを長く続けて??って思うのですが、どうやらうまくマネタイズしてる模様。
なんで無料なんだろうと思って、サービス運用とかのポリシーを読んでみると、そこには素晴らしい思想が広がっていました!
サービスサイトは日本版がなく全部英語だったので、簡単に概要だけ要約するとこんな感じです。
私たちはラジオやポッドキャスト、音楽を聞くことが大好きで、それをめちゃくちゃ普及させたい!だから、そのために誰もが簡単にコンテンツを作れるようにするべきだ!
こんな感じです。
とにかくAnchorはユーザーを1番に考えてサービスを作っており、ユーザーが一番安心してコンテンツを作るためには、容量制限みたいな不安要素をクリエイターに感じさせるべきではない!みたいな内容にあふれています。
しかも、クリエイターがしっかりマネタイズできるように、企業とクリエイターを繋げるハブにもなってるっぽいね!
コンテンツを作っていく上でお金が発生するかどうかっていうのは大事な問題だと思うので、そういうクリエイターにとっていいことを徹底的に実施しているこのサービスは本当にすごい!
だから、僕もこんないいものを無料で使えているわけだから。
多分Anchorは企業とのマッチングの部分でうまくマネタイズしてるんだと思うんだけど、お世話になっている分自分らもこのサービスの収益化に貢献できるくらいの影響力を持てたらいいな〜と心から思う。
まだラジオの購読数が少ないので、一旦ブログで広めてみようということでこの記事ですよ。笑
話がそれましたが、こんな理由からAnchorは無料で容量無制限で音声配信をすることができます!
Anchorを母艦にして、メジャーなPodcastサービスに配信できる!
実際にPodcastで配信をしてみるまで知らなかったのですが、一口にPodcastと言っても実はいくつものプラットフォームがあります。
ちなみに僕はiPhoneにもともと入っているAppleのPodcastのみをPodcastなんだと認識していました。笑
お恥ずかしい…
で、Anchor自体も音声をアップロードして、ユーザーに聞いてもらう仕組みが整っているですが、なんとそれだけではなくAnchorを母艦にして各種有名どころのプラットフォームに自動で番組を配信してくれるのです!!
あれです、メーリングリストみたいな感じです。
一つのアドレスにメールを送ったら登録者全員にメールが届く的な!
しかも待ってるだけで登録されてました!
ちなみにアップロードしたら待っているだけでこんな感じ。
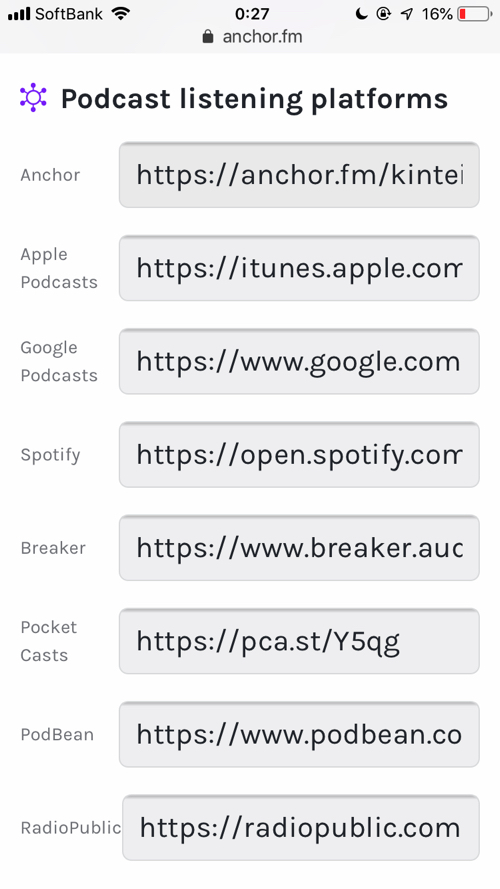
気になってiPhoneに入っているPodcastのアプリから自分のラジオ名で検索してみると…
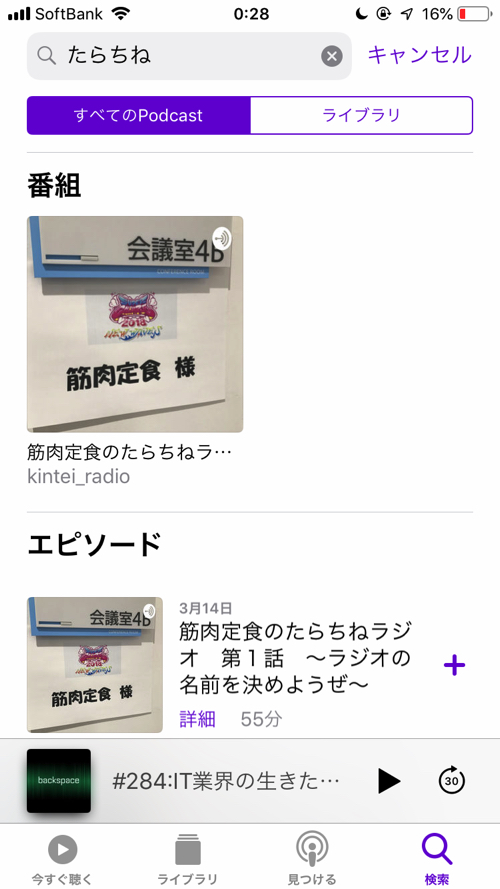
出てきた!
これはテンション上がる!
Anchor以外にも、
- Apple Podcasts
- Google Podcasts
- Spotify
- Breaker
- Pocket Casts
- PodBean
- RadioPublic
とやらに上がっています。
正直なところ、Apple PodcastsとSpotify以外全然知らなかったのですが、解析データを見てみるといろんな媒体から聞かれているようなので、特別な理由がない限りは広く公開できるのはいいことだな〜と思いました。
直感的で使いやすいUI!アップも解析も楽々!
Anchorは本当にUIがシンプルで使いやすいと思う。
過不足が一切ないんじゃないかというくらい整理された画面設計になっていて、アップロードも解析も簡単にできちゃいます。
アップロードは簡単!
まず右上のNew Episodeをクリックすると下の写真の画面に移動するので、右側の音声を欲しがっていそうなゾーンにアップしたい音源をドラッグアンドドロップします
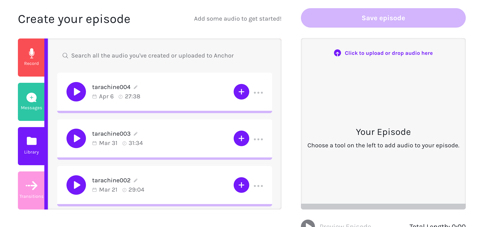
アップロードが完了したらいSave episodeがクリックできるようになるので、遷移先のページでタイトルとか説明を入力したらそれで終了します。
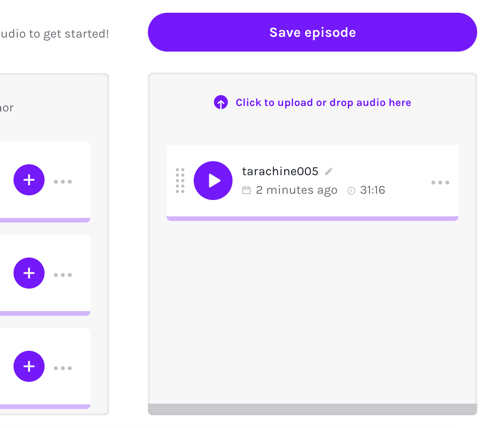
めっちゃ簡単やん。
解析画面も結構面白くて、エピソードごとや全体の再生数はもちろんのこと、どこで再生されているかや、どの媒体で再生されているかなんかも一目でパッとわかってしまいます。
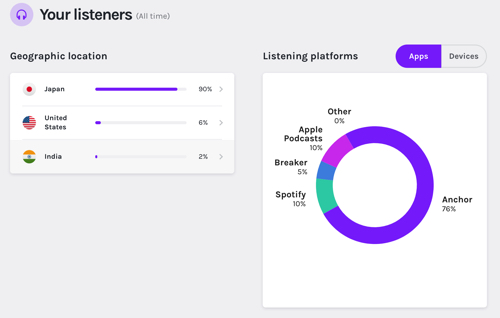
国名をクリックすると地域まで細かくわかるので結構面白いですよー
こんな感じで使いやすさも魅力の一つ!
他にも、そもそもAnchorを使って録音ができたり、Youtubeのような動画コンテンツのサイトにやSNSにもアップロードできたり、企業とクリエイターを結び付けたりと、ラジオ配信をするのに十分すぎるサービスが盛りだくさんになっています!
Anchorの始め方と音声をアップロードしPodcastに配信する方法
はい、では最後に使い方を解説したいと思います。
まずはAnchorのSign up画面ででアカウント登録をします。
名前とメールとパスワードだけなのでとっても手軽ですね!
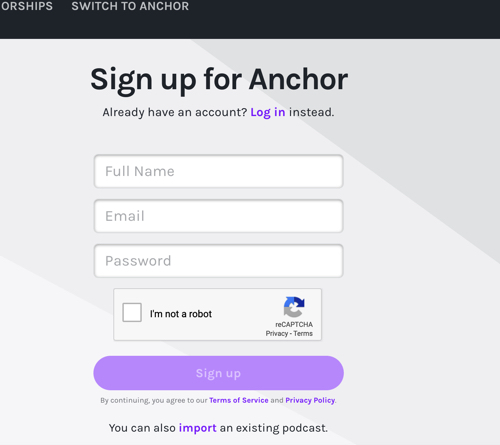
登録が完了しても特にメールとかは来ません。そのままログインされてチュートリアルが始まります。
海外のサービスらしいユーザーのストレスを減らす設計が素晴らしく心地いい〜
チュートリアルにしたがって、なすがままにLet’s do itから早速始めます。
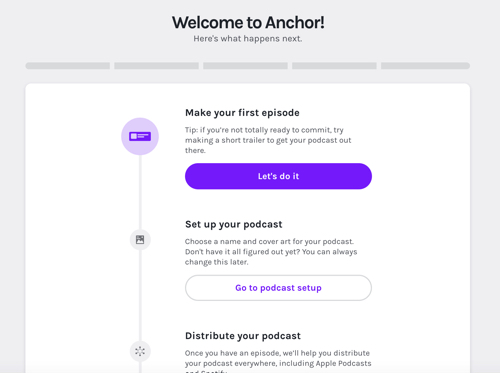
チュートリアルを始めると、先ほどチラ見せした画面に映るので、録音した音声をアップロードします。
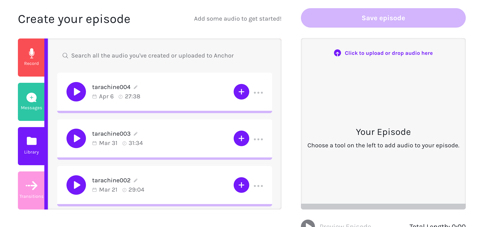
音声をパソコンで編集しないで手軽に取りたい方は、Anchor上で録音することもできます。(ちょっとそこは使ったことないので、今回は省略します…)
音声が上がりきったらSave episodeを押します。
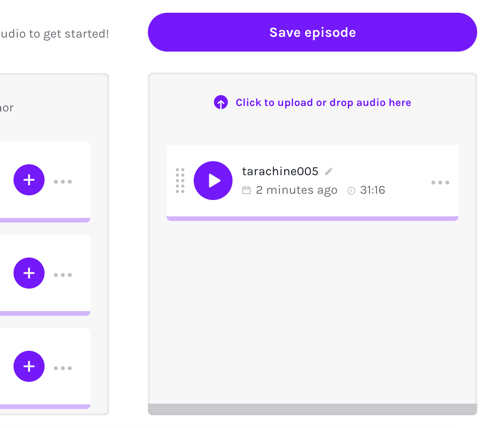
続いて細かい情報を入力していきましょう。
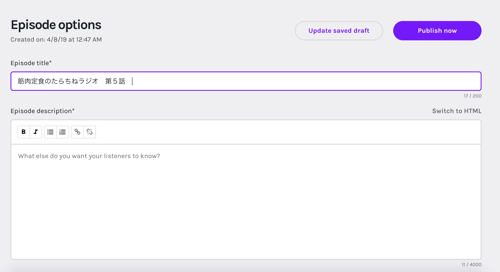
ここではタイトルとエピソードの説明文が入力できます!
Podcastのエピソードごとのタイトルや、説明文はここから反映されるので、詳しい情報やお便りを送るためのメールアドレスをなんかを載せてあげると親切ですね!
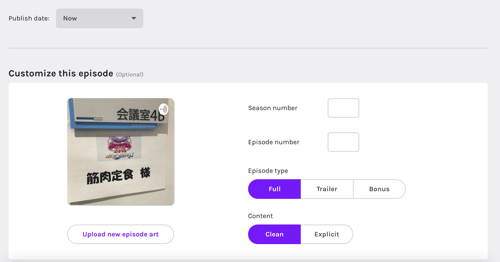
タイトル設定と同じ画面を下にスクロールすると、サムネ用の画像だったり、細かいオプションの選択ができます。
ここらへんはいじらなくても別に大丈夫かな〜。というかいじったことないのですが、特に問題なく公開できています。
Publish Dateをクリックするとカレンダーが開くので、予約投稿なんかもできます。
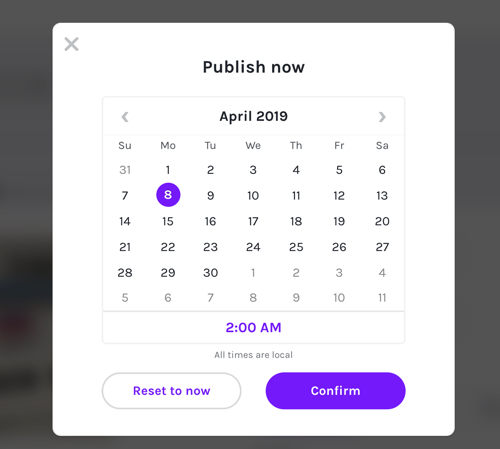
これがあれば暇な時に着々と仕込んだりできますね!
諸々の設定が終わったら、画面右上に公開ボタンがあるのでクリックしてエピソードの公開は完了です。
次はアカウントの設定を行いましょう。
アカウント設定はチュートリアル通りにボタンを押すか、右上にsettingsというボタンがあるので、そちらから行います。
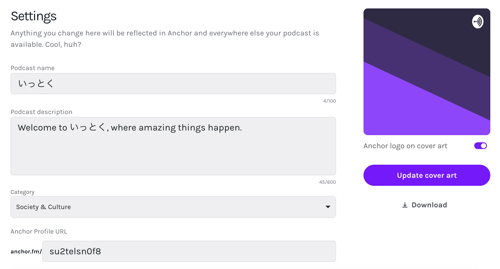
まずはラジオ番組の名前と、どんな番組なのかの設定、ジャンルとサムネイル画像を設定します。
URLも決めれるようですが、ここは覚えやすいのにした方がいいかもしれませんね〜
上野部分が設定できていれば、あとは正直設定しなくても大丈夫です。
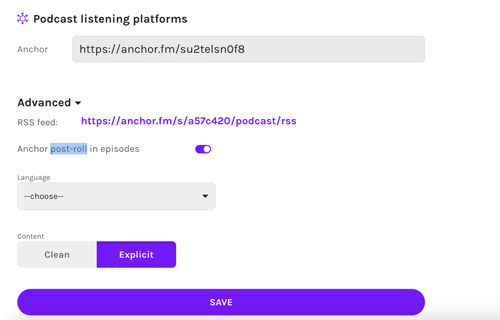
手動で、どのPodcastサービスに配信するかを設定できますが、基本的に触らなければ自動でメジャーなPodcastサービスに配信してくれます!
ってことで設定おしまいです!
簡単〜!
こんな感じで気軽に自分のPodcast番組を作成することができてしまうので、ぜひ自分でラジオ番組やってみたい〜って人は使ってみてください!
あとは個人的な告知になってしまいますが、「筋肉定食のたらちねラジオ」という番組でゆるゆるのラジオ番組も配信しているので、よかったら通勤中とか作業中の片手間に聞いてみてください〜
毎週日曜の午前10時に更新しています!
以上、個人で始めるラジオ配信の神ツール「Anchor」の紹介でした!
さよなら!
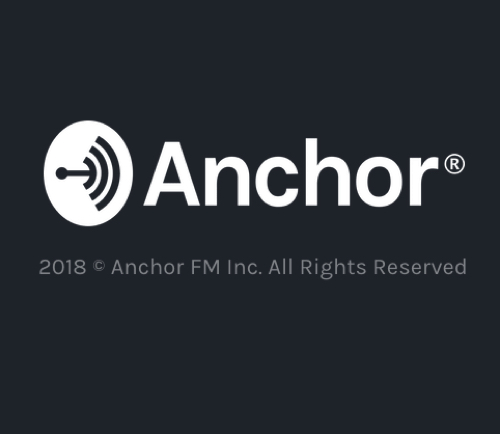
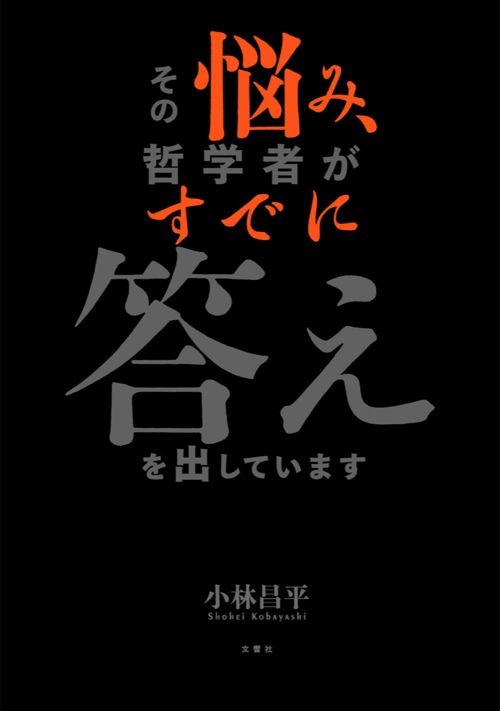

コメント