どうも、いっとくです!
エンジニアになるぞ〜つって雰囲気でMacを使い始めてから、もうすぐ3年が経とうとしているのですが、どうもハード面が全然使いこなせていない。
実は昨日ホットコーナーというものを知ったのですが(超今更)、これがまぁ地味に便利だったので紹介します!めちゃくちゃ便利というわけではないけど、マジで地味に便利です。
結構前から実装されている機能なので、知っている人は結構いるかもしれませんが、知らない人はぜひ使ってみましょう!
ホットコーナーとは?
ホットコーナーというのは、画面の四隅にマウスポインタを持っていくことで、特定の操作を呼び出せるという機能のことです。
そして、その呼び出せる機能というのが以下の操作
- スクリーンセーバを開始する
- スクリーンセーバを無効にする
- Mission Control
- アプリケーションウインドウ
- デスクトップ
- Dashboard
- 通知センター
- Launchpad
- ディスプレイをスリープさせる
- 画面をロック
上記の機能のうち、呼び出したいものを各コーナーに割り当てることで、すぐにその操作を実行できちゃうわけです!
具体的な例はこんな感じです。
まず左下のコーナーに「デスクトップ」を設定します。
するとマウスポインタを左下に持ってきただけでデスクトップを表示することができるということです。
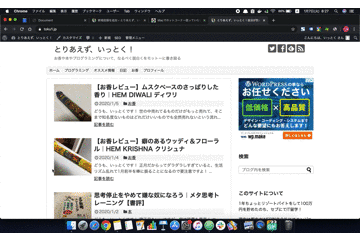
じ、地味に便利!
ホットコーナーの活用方法
特に会社で働いているWebデザイナーやエンジニアの人に当てはまると思うのですが、ちょっと離席したい時にセキュリティの観点から、いちいち画面をスリープしないといけないですよね?
そんな時、マウスポインタを画面の端にシャーっとやるだけで画面をロックできちゃうわけです。
また、一時的にデスクトップに保存しておいたファイルを開きたいけど、気づいたら画面がウィンドウだらけでデスクトップが見えないという時も便利です!
一応、fn + F11のショートカットでデスクトップを表示できますが、僕の場合そもそもfnキーを押すことがほとんどないため、毎回「よし、ここがfnでここがF11ね、、、」みたいな感じで、一瞬指が迷子になります。
それが、マウスポインタをシャーっとするだけで一瞬でデスクトップまで行けるという奇跡!
デフォルトだとスクリーンショットとかはスクトップに保存されていくので、それを取り出す時はすごく重宝します。
ホットコーナーの設定方法
まずは、「システム環境設定」を開き「デスクトップとスクリーンセーバ」を選択します。
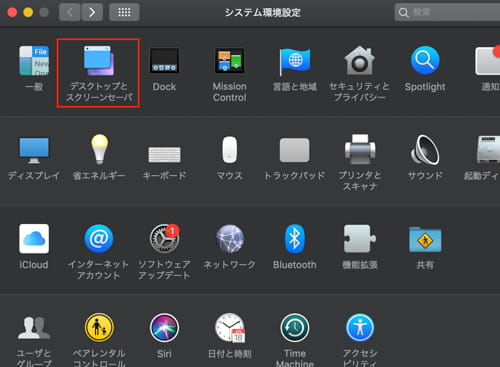
続いて、「スクリーンセーバ」のタブを開き、右下の「ホットコーナー」を選択します。
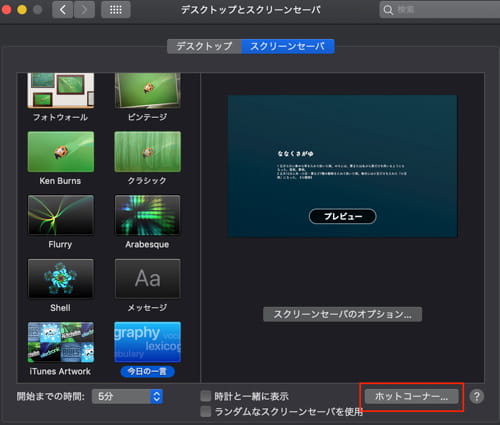
すると以下のような画面になるので、好きなコーナーに好きな機能を設定しましょう。
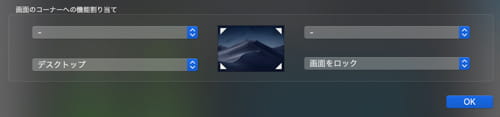
僕は、左下にデスクトップ表示、右下に画面ロックを設定しています。
そこまで画期的に作業効率が上がるわけではありませんが、こうやって数秒の効率化を積み重ねていくのはなんか気持ちいいですね〜
ちなみに、たまに操作ミスで意図せずホットコーナーが発動することもあります。笑
あと、別でディスプレイを使っている人は、ディスプレイの配置によってコーナーの位置によって使いやすいコーナーがあると思うので、自分好みでカスタマイズしていきましょう!
以上、いっとくでした!おしまい。


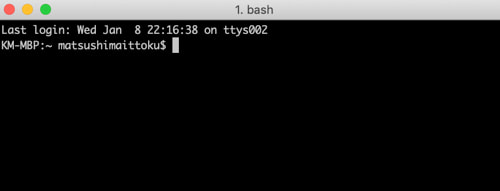
コメント